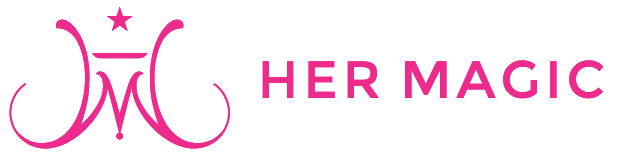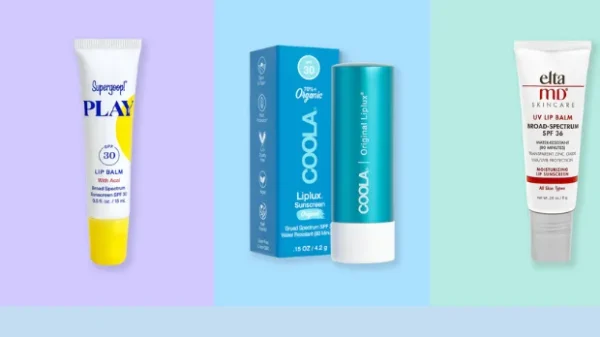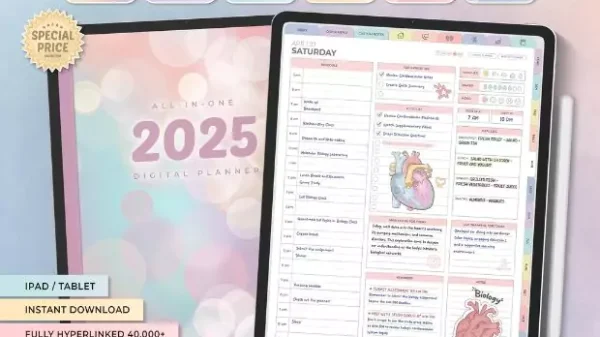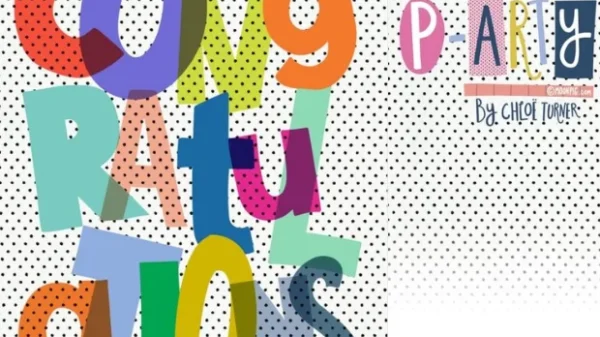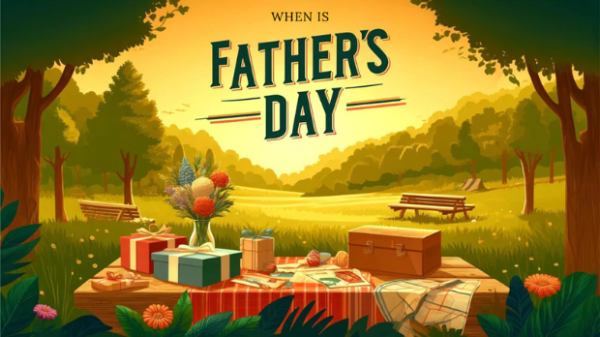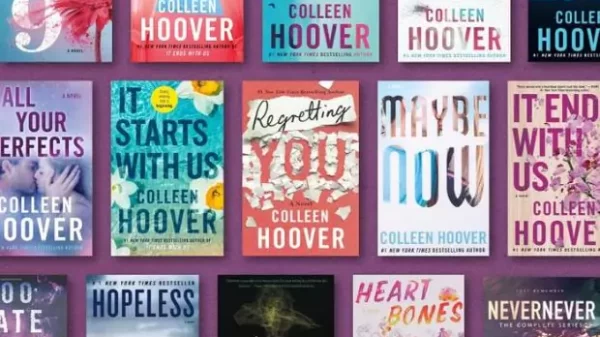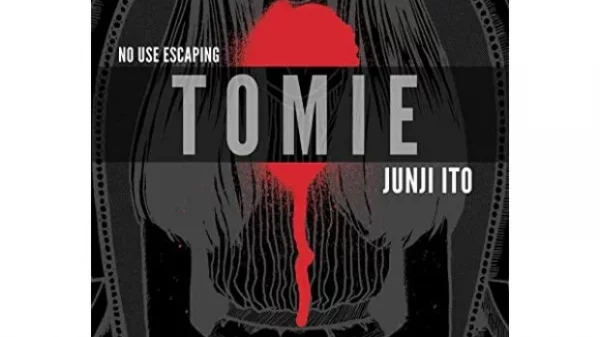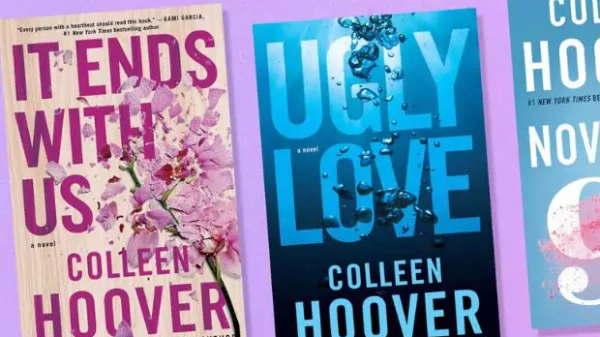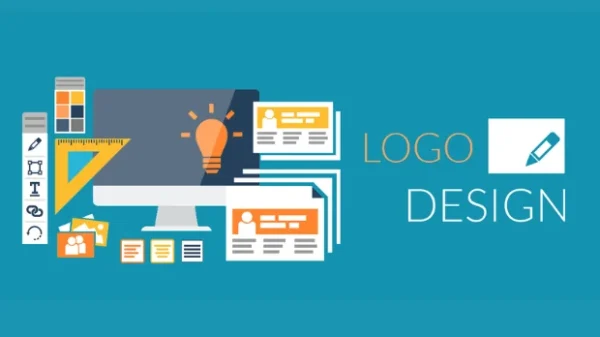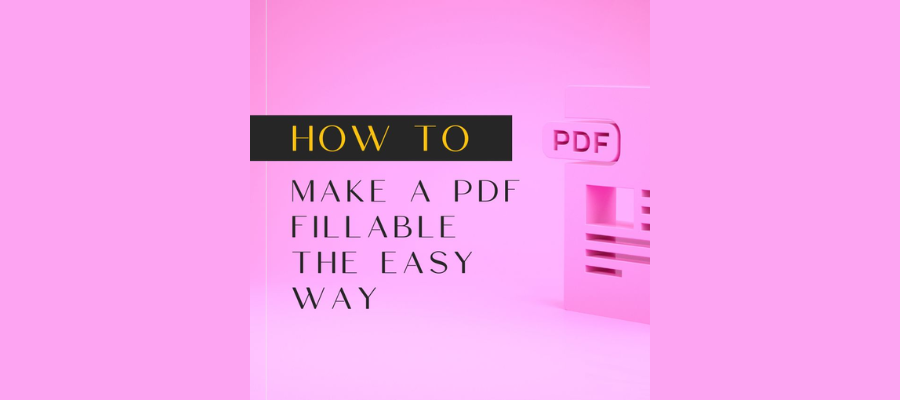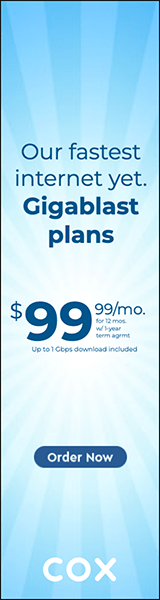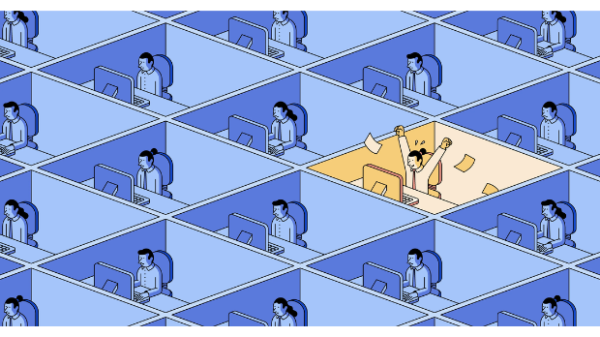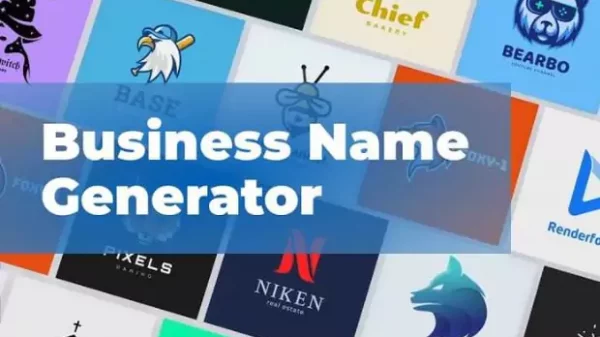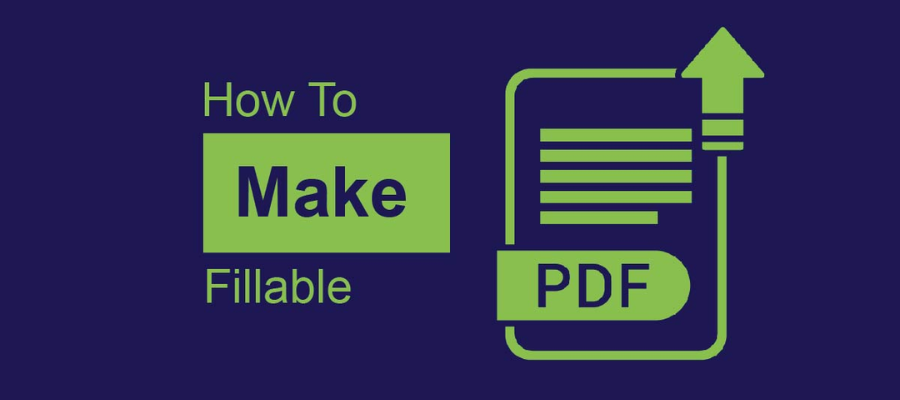
how to make a pdf fillable | Hermagic
With Adobe Acrobat, you may create fillable PDF forms that will expedite data-collecting procedures and enhance the appearance of your papers. Application forms or survey documents are common documents that require input from users, and if creating any document that requires the input of the users, Acrobat has excellent tools to make the PDFs functional. In this blog article, we will discuss the steps on how to make a PDF fillable form making use of the best PDF software, Adobe Acrobat DC.
Why make the shift to Fillable PDFs?
Let’s first understand fillable PDF files before knowing how to make a PDF fillable. Fillable PDF files can improve workflow efficiency when team members or clients are dispersed across several locations. You can add information to fillable PDF forms that you generate to replace paper contracts and paperwork, and you can get them signed right away from any location.
Additionally, storing filled-out forms digitally allows you to easily distribute them via email and preserves all of your data in one location that is safely kept yet accessible to anyone who needs it. Both Mac and PC users can access PDF files, and because they are fully editable, you may use the PDF editor tools to quickly change templates, drag and drop text fields, and alter fonts and formatting.
Getting Started with How to Make A PDF Fillable
Adobe Acrobat is a member of the Adobe software family and is designed for creating and editing PDF files. Before you can begin how to make a PDF fillable and create smart forms, it’s essential to install Adobe on your computer. After that here’s how to make a PDF fillable.
Open
Launch the Adobe Acrobat DC program on your desktop.
Create A Form
Choose “Tools” by clicking in the top left corner.
In the ‘Prepare & Edit PDF’ area, choose ‘Prepare Form’.
After that, Acrobat will walk you through the process of how to make a PDF fillable.
Designing
Take into account the following advice while creating your fillable PDF form to improve functionality and usability:
Text Fields
For brief responses or text input, use text fields. To include a text field
From the toolbar, select ‘Add a Text Field’.
Put the text field where you want it on your form.
As necessary, modify the text field’s size, font, and alignment settings.
Checkboxes and Radio Buttons
These are perfect for multiple-choice questions or yes/no questions:
Select ‘Add a Radio Button’ or ‘Add a Checkbox’ from the toolbar.
Put them where they belong on your form.
Give the user clear labels for each selection.
Dropdown Menus
They can be applied to selected options or lists:
From the toolbar, select ‘Add a Dropdown Menu’.
Choose the options that will be listed in the dropdown menu.
Date Pickers
You can use a date picker if your form asks for dates.
From the toolbar, select ‘Add a Date Field’ by clicking.
After that, users can choose a date using a calendar interface.
Setting Form Properties
Form behaviour and look can be further customised after form fields are added:
Field Properties
To view the properties of any form field, double-click on it. Options like formatting, calculation settings, validation, and default text can all be adjusted here.
Tab Order
Make sure your form’s field tabs are arranged logically and intuitively to help users navigate it. You can easily change the tab order in Acrobat.
Formatting and Appearance
Match your brand or make sure it’s readable by adjusting the fonts, colours, and alignment.
Testing and Finalising
It’s important to evaluate the functionality of your fillable PDF form before publishing it:
Testing
To make sure all the fields respond as you would expect, fill out the form yourself. Verify that there are no formatting, alignment, or functioning issues.
Preserving Your Form
To maintain its interactive features, save your fillable form as a PDF.
Distributing
When your form is prepared, you can send it to the people you want to reach.
Include a download link or attach the PDF form to an email.
Website
Post the form for users to download on your website.
Cloud Storage
For convenient access, save the form on cloud storage platforms.
Additional Tips on How to Make A PDF Fillable
Accessibility
You can make your form accessible to people with impairments by giving the form fields alternate text descriptions.
Security
For further security, you might want to think about encrypting or password-protecting important forms.
After understanding how to make a PDF fillable you’ll get skilled at using Acrobat’s features to develop forms that are unique to your needs with practice. With Adobe Acrobat DC, you can start developing fillable PDF forms right away and improve your document productivity!
How To Make A PDF Fillable? Choose Adobe!
User-Friendly Interface
Another advantage of the choice is that Adobe Acrobat is easy and convenient to use even for the creation of fillable PDF forms. To that extent, using the available guided tools in Adobe Acrobat, users are enabled to create different kinds of fillable forms. With the help of these tools, anyone seeking to know how to make a PDF fillable and with no prior expertise in altering PDFs may effectively generate forms that seem professional.
Compatibility
Adobe Acrobat is a great option for those looking for how to make a PDF fillable because of its extensive interoperability and smooth integration with other programs and platforms. A wide range of devices and operating systems can view and complete fillable PDF forms made using Adobe Acrobat, guaranteeing accessibility for all users. Graphics, logos, and other design components may be easily imported into fillable PDF forms with ease thanks to seamless connection with other Adobe apps.
Conclusion
Using Adobe Acrobat DC to create fillable PDF forms is a simple technique that improves the documents’ quality and usability. The instructions in this how to make a pdf fillable blog will help you develop forms that optimize data collecting, boost productivity, and offer a smooth user experience by making use of Acrobat’s robust features. With Adobe Acrobat DC, you can design forms for business, school, or personal use, and it provides all the capability and flexibility you need to produce professional, interactive PDF documents.
For more information visit Hermagic.
FAQs