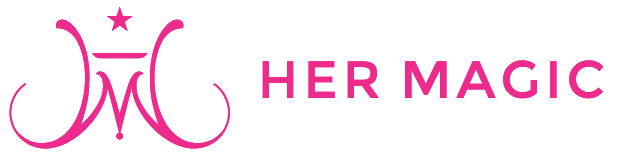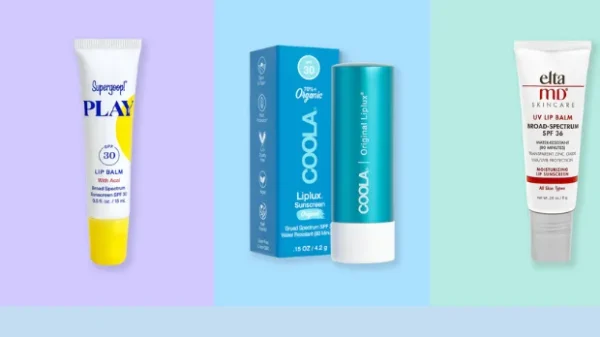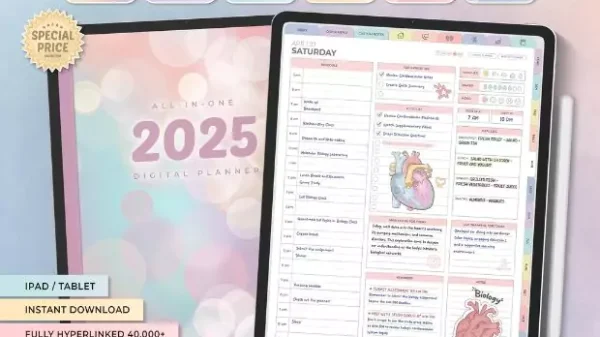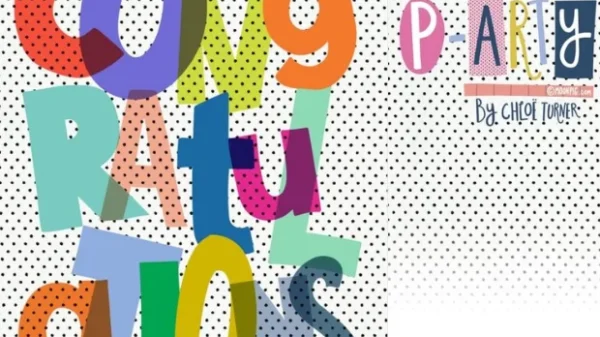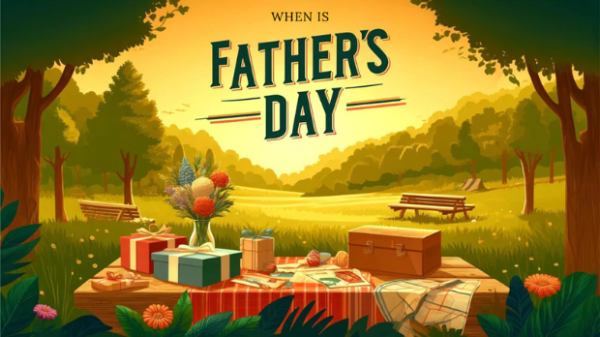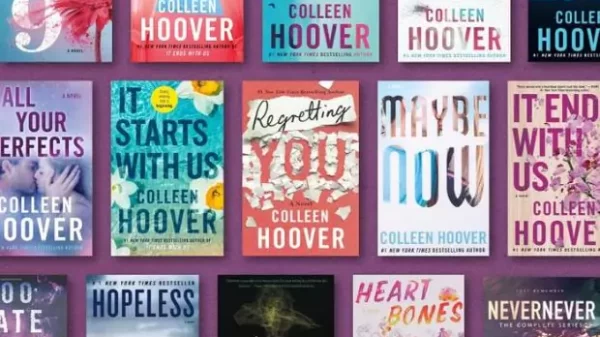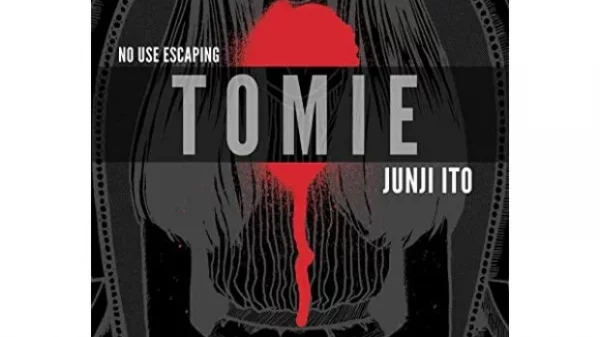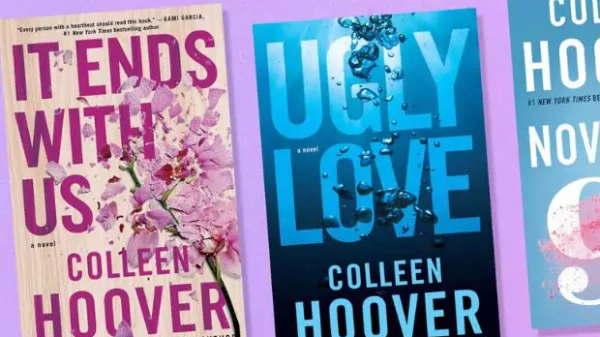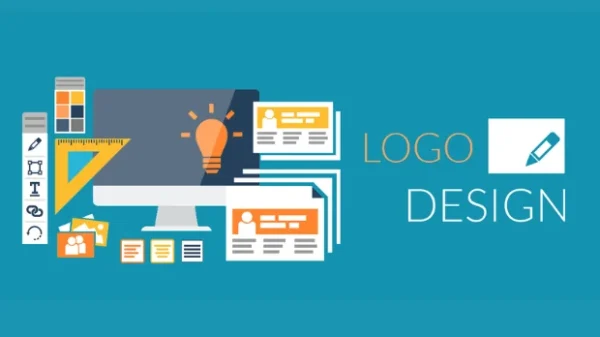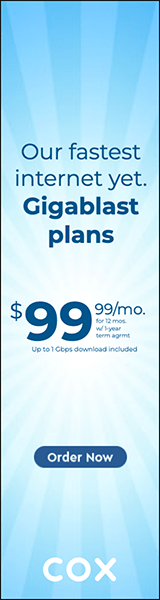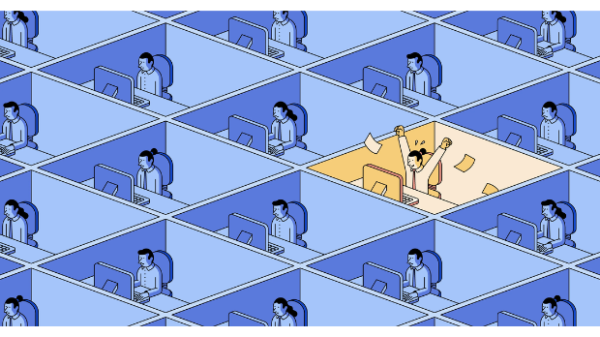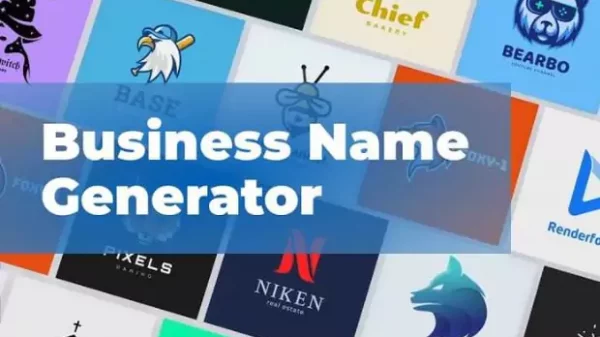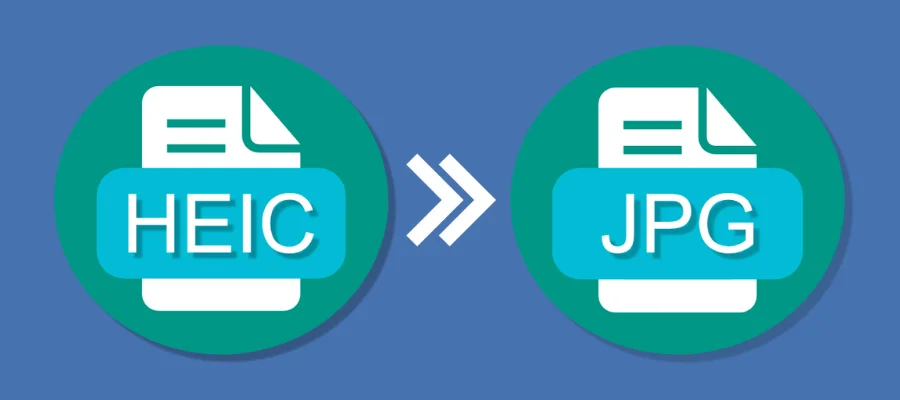
HEIC To JPG | Hermagic
The digital world is full of acronyms, you often see acronyms like HEIC and JPG connected to pictures. HEIC or High-Efficiency Image Container is a recent image format. It’s popular due to its tinier file size and better compression than the common JPG, which stands for Joint Photographic Experts Group. Even though HEIC has good points, not all devices and programs support it. This can cause problems when you want to share pictures online or use them in certain programs.
This blog explores the process of changing HEIC to JPG using Adobe tools, namely Photoshop and Bridge. No matter if you’re an experienced photographer or just an everyday user, this guide will provide you with the understanding to easily change your HEIC pictures into JPG format.
Why Convert HEIC to JPG?
There are a few reasons you might choose to switch HEIC files to JPG.
- Compatibility: First up, it’s all about being understood: Not every system or program can work with HEIC. By changing to JPG, you make sure more people can see your pictures when you share them online, email them, or load them into apps that may not know HEIC.
- Editing Options: Second, think about tweaking your photos: Some photo editors are starting to handle HEIC, but mostly, JPG gives you more to work with. Going to JPG means your photo editor can do its best work.
- Social Media and Online Sharing: Lastly, consider social media and sharing on the web: Many sites and services online can’t show HEIC files the way they should. Switching to JPG means your photos look right to whoever you want to see them.
Converting HEIC to JPG with Adobe Photoshop
Adobe Photoshop, known as top-notch image editing software, provides a simple way to change HEIC files to JPG ones. Here’s the method.
- Open Your HEIC File: Launch Adobe Photoshop and navigate to “File” > “Open.” Select your HEIC image from the file explorer and click “Open.”
- Save As JPG: Once your HEIC file is open in the editing workspace, navigate to “File” > “Save As.” This will open a dialogue box with various saving options.
- Pick JPG Format: In the “Format” dropdown, go for “JPEG (.jpg)” as the saving framework.
- Quality Adjustment (Optional): While JPG offers smaller file sizes, it does so at the expense of some image quality. The “Quality” slider allows you to adjust the compression level and balance file size with image quality. Higher quality settings will result in larger file sizes and vice versa. Choose a quality level that suits your needs.
- Save Your File: Choose a new filename and location for your converted JPG image. Click “Save” to complete the conversion.
Converting HEIC to JPG with Adobe Bridge
Adobe Bridge, Photoshop’s companion image managing app, can also help convert HEIC to JPG. Here’s how to do it.
Open Adobe Bridge: Launch Adobe Bridge.
- Locate Your HEIC Files: Navigate to the folder containing your HEIC images within Bridge’s user interface.
- Pick HEIC Files: Choose the HEIC files you’re looking to convert. Either go for solitary files or opt for keyboard shortcuts. For example, Ctrl + A on Windows or Command + A on Mac. This will let you select every file in the folder.
- Batch Conversion (Optional): For multiple HEIC files, consider batch conversion. Right-click on the selected files and choose “Batch Convert.” This allows you to convert a group of HEIC files simultaneously.
- Choose “Export” Settings: In the “Batch Convert” dialogue box, select “Export” from the “Destination” dropdown menu. Browse and choose a destination folder for your converted JPG files.
- Set Format to JPG: From the “Format” dropdown menu, select “JPEG (.jpg)” as the output format.
- Quality Adjustment (Optional): Similar to Photoshop, you can adjust the JPEG quality using the “Quality” slider. Choose a desired level based on your needs.
- Sharpening Option (Optional): Bridge offers a “Sharpening” option, useful for mitigating any potential softening caused by JPG compression. Choose an appropriate level of sharpening if needed.
- Convert Your Files: Click “Start Batch” to initiate the conversion process. Bridge will convert your selected HEIC files to JPG format in the designated destination folder.
Conclusion
What’s the top way to change HEIC to JPG? It hinges on your unique demands and tools. If you want the best image quality control and can edit freely, Adobe Photoshop is a real stand-out. Need to change a lot of files fast? Adobe Bridge is practical and easy to handle. And if you only need to change a few files now and then, online converters could be the ticket – just be careful about any possible hitches and safety risks.
Understanding the pros and cons of HEIC and JPG file types, plus the conversion tools found in Adobe software, helps you make smart choices about organising your photographs. It improves their adaptability on diverse platforms. Don’t forget – choose the conversion technique that perfectly blends your desire for high-quality photos, swift processes, and safe operations.
For more information, visit Hermagic.
FAQs